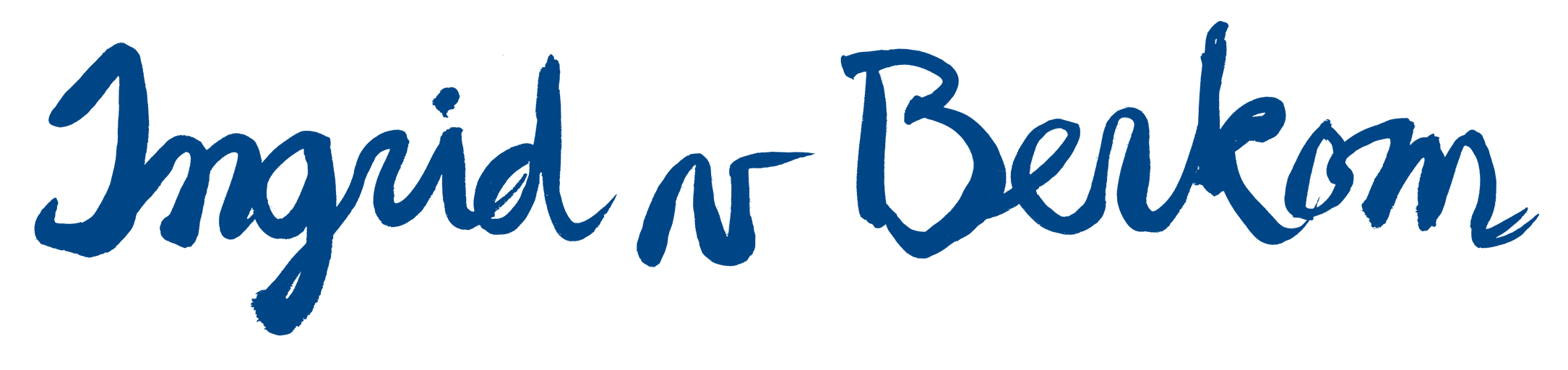Gif-animatie maken in Photoshop
Meestal probeer ik foto’s op een zo hoog mogelijke kwaliteit af te leveren. Omdat ik de gif-animaties op internet wil plaatsen en er veel beelden achter elkaar worden geplaatst moet ik concessies doen aan de beeldkwaliteit voor verdere verwerking. Anders wordt het gif-bestand te groot.
Hiervoor zet ik de gemaakte foto’s in het programma Lightroom (ook van Adobe) eerst om naar een lagere resolutie en veel compressie, 40% kwaliteit. Gebruik de exporteer optie binnen het programma.
De verdere stappen in Photoshop:
- Open de eerste afbeelding die je wilt gebruiken in de animatie
- Kies binnen het menu bij “Venster” de optie “Tijdlijn”
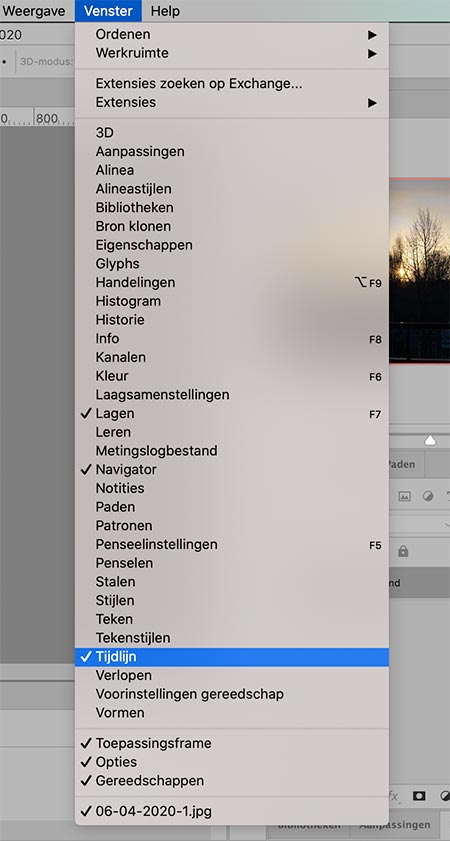
- Onder de afbeelding verschijnt een extra venster, druk op “Videotijdlijn maken”
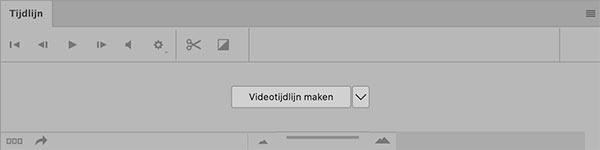
- Nu kun je er afbeeldingen aan toevoegen, druk op de + in de balk van “Laag 0” om afbeeldingen toe te voegen
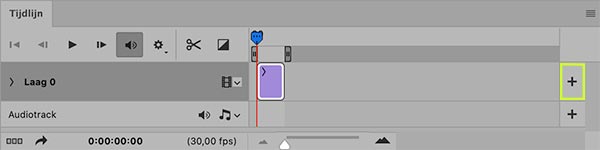
- Kies de juiste map en selecteer de afbeeldingen die voor de animatie verder worden gebruikt
- Bij het venster van de “Lagen” staat nu “Videogroep 1” met de geselecteerde foto’s
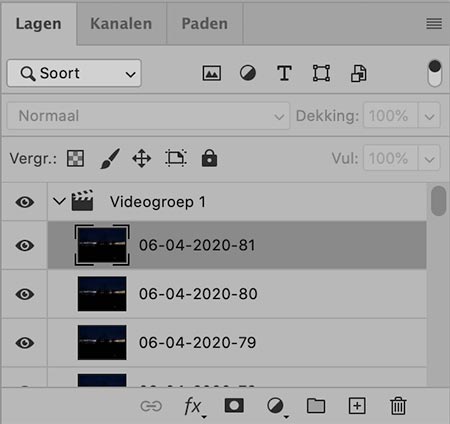
- Linksonder bij het Tijdlijn venster drukken op de knop met drie vierkantjes naast elkaar om de getoonde videogroep om te zetten naar een frameanimatie
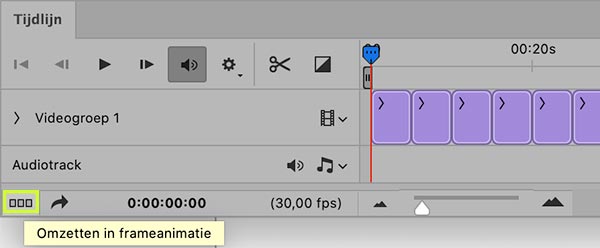
- De beelden in het venster staan dan standaard ingesteld op 5 seconden per beeld. Het is mogelijk om per beeld de tijd aan te passen. Als alle beelden dezelfde tijd mogen hebben, selecteer ze allemaal en druk bij een beeld op de tijd om het aan te passen
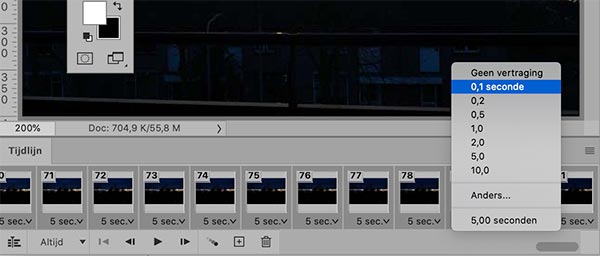
- Met de afspeelknop in het Tijdlijn-venster speelt de animatie af en kun je bepalen of de gekozen tijd goed is ingesteld

- Als de beelden bijgesneden moeten worden, zorg dat alle beelden geselecteerd zijn in de Tijdlijn
- Als je tevreden bent met de animatie kun je het opslaan als een gif-animatie, kies in het menu “Bestand” optie “Opslaan als…” Kies dan de optie “GIF” bij de indeling voor het bestand wordt opgeslagen
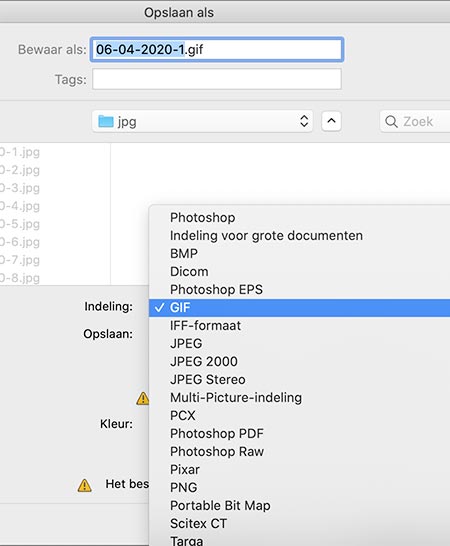
- Dan komt er een venster in beeld met verdere opties hoe de animatie moet worden weggeschreven, probeer verschillende opties uit om te bekijken wat er gebeurt
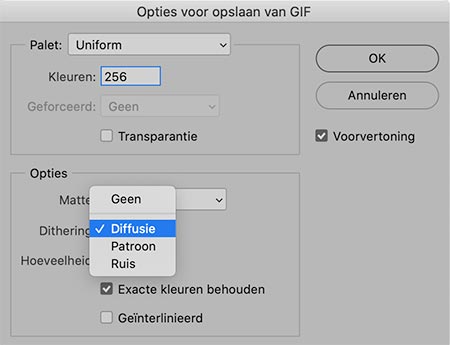
- De Gif-animatie is opgeslagen en klaar
animatie maken - Gif-animaties -- fotografie --- home